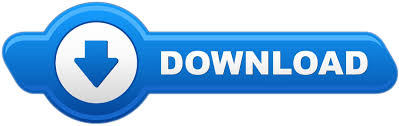
For example, I named my image "cali" so this part would be "cali1". Now go to "File" and click "Save As." Name your image and then add a 1 after it. Click the radio button for "Random" and set noise to 75%. Now go to the very top toolbar and click on "Adjust." Then click on "Add/Remove Noise" and then on "Add Noise." A box should pop up. Using the magic wand tool, click inside all the letters of "California."Ħ. Go back to the toolbar on the left and click on the arrow next to the "Selection" tool and select "Magic Wand."ĥ. Now your image should be twice the normal size. Set the zoom percent to "200%" on one of the images.Ĥ. There should now be a toolbar above that with a zoom. There should be a toolbar to the left of the window and at the top there ia a button with an arrow called "Pan tool." Click on this. It's very important there are three of them.ģ. Now copy the image we're using, right click, and select "Paste As New Image." Paste this image 3 times. It might be different for your computer if you use a different version.Ģ.
#Tutorial jasc paint shop pro 9 pro#
On my computer (Windows XP) it's Start>All Programs>Jasc Software>Jasc Paint Shop Pro 8. The first thing you need to do is open Paint Shop Pro. I'm going to try to make this tutorial as simple as possible.ġ. The goal is to get the word "California" to be glittery once we're done. I don't have the newest versions of them, but I'm pretty sure it's sort of the same.įor this tutorial we're going to be using this image:
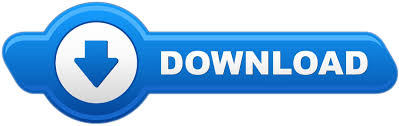

 0 kommentar(er)
0 kommentar(er)
